- Respondus Lockdown Browser Download For Macbook
- Respondus Lockdown Browser Download For Mac Inter
- Respondus Lockdown Browser Download For Mac
- Respondus Lockdown Browser Download For Mac
Windows computer
We have a helpful video that shows how to install LockDown Browser on a Windows computer: https://youtu.be/3LlLF2j62Zw
Find the Respondus LockDown Browser module on the Blackboard page once you login. Click on the click here link to start the download. If you have a Mac, click on Do you need the Mac Version? Then click Install Now. If you have a Windows device, click Install Now. If having problems downloading to a Mac, use the Chrome browser to.
1. Log in as a local administrator with full rights. ( (Windows->Control Panel->User Accounts->'user account'->'Change your account type'->'Administrator').
- Sep 20, 2021 Click the Download Respondus LockDown Browser link. The Respondus LockDown Browser Installation page is displayed; Click Install Now; The installer file will download to your computer, most likely to your Downloads folder; Locate the InstallLDBPackage zip file and double click it. This will unzip the installer file. The expanded file will be.
- Posted by Respondus Support on 22 December 2020 10:03 AM On January 4-5, 2021, an update to the “Student Version” of LockDown Browser for Windows (version 2.0.6.10) and LockDown Browser for Mac (version 2.0.6.10) will be delivered to users with the Auto Update feature.
2. Go to 'https://download.respondus.com/lockdown/download.php?id=xxxxxxxxx' where 'xxxxxxxxx' is your school's unique 9-digit Institution ID. (Do not use the web address with 'xxxxxxxxx'. It must be the 9-digit number provided to your institution.)
3. Download the LockDown Browser installer package. It will be in the form of 'LockDownBrowser-2-0-x-xx.exe' where '-x-xx' is the current version number.
4. Locate the installer package in your Downloads folder and run it.
5. Accept all the default prompts to install LockDown Browser.
6. Go to your desktop and double click on the 'LockDown Browser' icon (A blue diamond with a gold padlock) to start LockDown Browser.
(Some Learning Management Systems require that you first open a standard browser, log in to the LMS, and then use the 'Launch LockDown Browser' button on the quiz summary page.)

Respondus Lockdown Browser Download For Macbook
Mac computer
We have a helpful video that shows how to install LockDown Browser on a Mac computer: https://youtu.be/wW8kTxzaQBs
Respondus Lockdown Browser Download For Mac Inter
1. Log in as a local administrator with full rights (In System Preferences->Users & Groups, the user account must have 'Allow user to administer this computer' enabled.)
2. Go to 'https://download.respondus.com/lockdown/download.php?id=xxxxxxxxx' where 'xxxxxxxxx' is your school's unique 9-digit Institution ID. (Do not use the web address with 'xxxxxxxxx'. It must be the 9-digit number provided to your institution.)
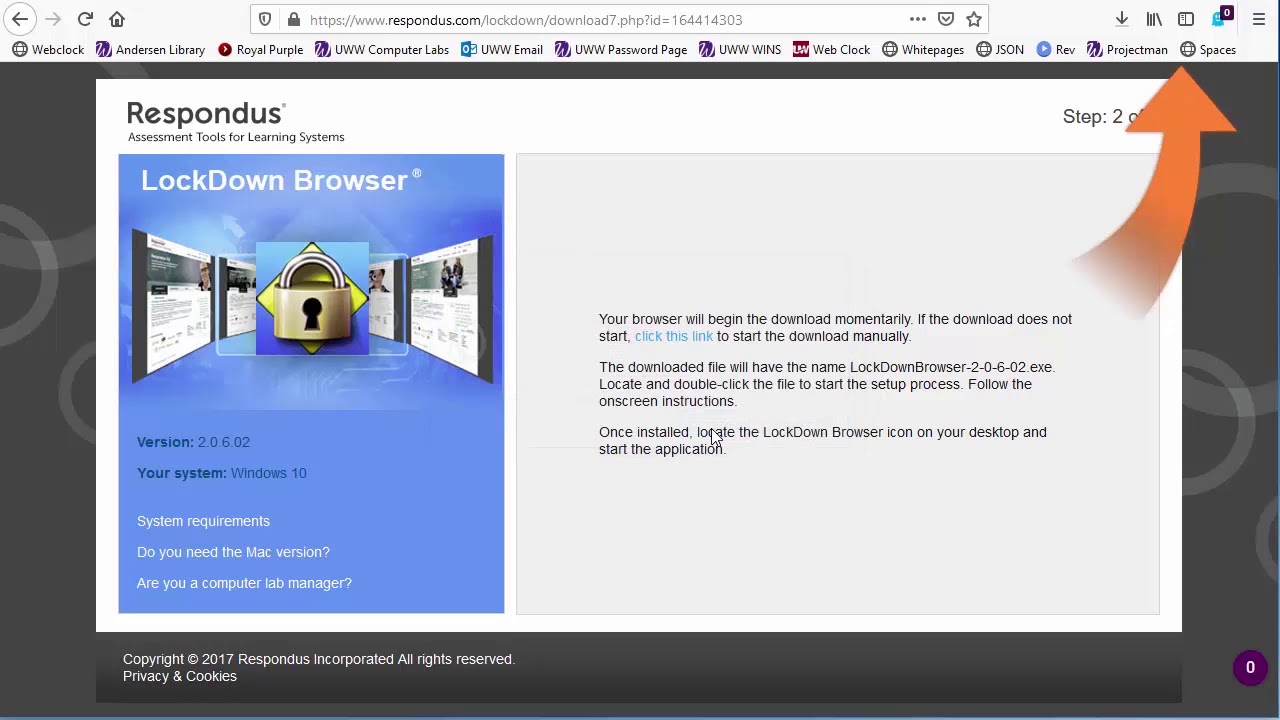
3. Download the LockDown Browser installer package. Depending on the browser setting, it may download as 'InstallLDBPackage64c-2-0-x-xx.zip' where '-x-xx' is the current version number.
4. If the downloaded file did not automatically unzip, locate 'InstallLDBPackage64c-2-0-x-xx.zip' (usually in the Downloads folder), and double click on the file to start the Archiver to unzip the file.
5. Locate the 'Install Respondus LockDown Browser xxxxxxxxx.pkg' to start the actual LockDown Browser installer. (The 'xxxxxxxxx' should be the actual Institution ID.)
6. Accept all the default prompts to install LockDown Browser.
Respondus Lockdown Browser Download For Mac
7. Go to Finder->Applications and double click on the 'LockDown Browser' icon (a world globe with padlock) to start LockDown Browser.
Respondus Lockdown Browser Download For Mac
(Some Learning Management Systems require that you first open a standard browser, log in to the LMS, and then use the 'Launch LockDown Browser' button on the quiz summary page.)