Download El Capitan
Download El Capitan OS X is also significant since it’s the last version of Apple Mac OS X released as its successor Sierra was released in the year 2016 under the brand macOS.
The installation process of mac os el Capitan includes two methods. The first method is termed as an upgrade install, also known as the default method. The second method is known as a clean install. Mac OS X El Capitan 10.11 DMG Install and Download. Upgrade install-Follow to below steps-Visit the Mac App Store. Now plug your bootable USB Installer into your PC that want to install Mac OS X El Capitan on it, then press the boot Menu Button from your keyboard(F12, F10, F8, F2) depending on your System, it can find then do a Google search, after that enter Boot Manager then select the bootable USB Boot Installer and hit enter.
El Capitan latest version
El Capitan 10.11.6 is now released as the latest version of Download El Capitan . For OS X El Capitan users this update is recommended. The upgrade to OS X El Capitan v10.11.6 enhances your Mac's reliability, performance and protection and is advised for all users. Solves a problem that can prevent parental control accounts from saving settings. El Capitan Download latest version solves an issue, which prevents access to SMB sharing points by some network devices, such as speakers and multifunction printers. It improves startup time for the NetBoot server connection. Solves a problem that can make authentication of Active Directory longer than anticipated.
At the time of release, El Capitan was promoted as a significant release by Apple similar to how they promoted Mavericks and Yosemite upgrades which were the predecessors of El Capitan.
OS X 10.11 El Capitán
This update is recommended for all OS X El Capitan users.
Mac Os El Capitan Install Date
The OS X El Capitan v10.11.6 update improves the stability, compatibility and security of your Mac and is recommended for all users.

This update:
- Fixes an issue that prevents parental controls from saving settings in enabled accounts.
- Fixes an issue that prevents some network devices, such as speakers and multifunction printers, from accessing SMB partitions.
Enterprise Content:


- Improves boot time when connected to a NetBoot server.
- Fixes an issue with a netboot image created with OS X v10.11.4 or OS X v10.11.5 installer preventing it from booting.
- Active directory authentication fixes an issue that may take longer than expected.
System and Hardware Requirements for Download El Capitan
- System requirements : You should have OS X v10.6.8 or below version and 2GB memory. And should have 8.8 GB of capacity. Apple ID is required for certain features; terms are applicable. Certain features include an Internet service provider that is compatible; fees can apply.
- Hardware requirements : MacBook (early 2015)/ MacBook (late 2008 Aluminum or early 2009 or newer)/ MacBook Pro (Mid or late 2007 or newer)/ MacBook Air (late 2008 or newer)/ Mac mini (early 2009 or newer)/ iMac (mid 2007 or newer)/ Mac Pro (early 2008 or newer)/ Xserve (early 2009).
Features of OS X 10.11 Download
- Safari has new features in the El Capitan update. It allows you to easily pin the tabs in the browser to the tab bar so that you can easily access them in the next time
- It has multi-touch gestures to applications like Mail and Messages. And it uses the gathered information of the individual emails on the apps like Calendar
- The Maps feature in the OS X 10.11 offers you the information about public transportation
- Notes feature has added more powerful text processing capabilities. Under this improvement, you can add to-do-lists just like the Reminders application, map locations, photos and videos, inline webpage previews, digital sketches, and other media types
- The Spotlight feature is more improved with more contextual information
- The Photos feature in the El Capitan can now use editing tools from other apps
- The System Integrity Protection gives you more protection to the OS X El Capitan running Mac computers and laptops
El Capitan Reinstall
Use these instructions to create your CSR (certificate signing request) and then, to install your intermediate and server (SSL) certificates.
To create your CSR, see Mac OS X El Capitan: Create Your CSR.
To install your SSL Certificate, see Mac OS X El Capitan: Install Your SSL Certificate.
For Yosemite Server (10.10), please see Mac OS X Yosemite: Create CSR & Install SSL Certificate.
1. Mac OS X El Capitan: Create Your CSR (Certificate Signing Request)
To get a valid SSL Certificate, first generate your CSR (certificate signing request). Then, use the contents of the CSR to order your SSL Certificate.
Mac OS X El Capitan Server (10.11): How to Generate a CSR with the Server App
Open the Server App.
In the Finder window, under Favorites, click Applications and then double-click Server.
In the Server App window, under Choose a Mac, do one of the following options to select the server on which to create your CSR:
Note: You should select the server on which you are going to eventually install this SSL Certificate.
To create the CSR on this server
Select This Mac – YourServerName and then click Continue.
Enter your Administrator Name and Administrator Password and then click Allow.
To create the CSR on another server
Select Other Mac – YourServerName and then click Continue.
Enter your Host Name/IP Address, your Administrator Name and Administrator Password and then click Allow.
In the Server App window, under Server, click Certificates.
On the Certificates page, click + > Get a Trusted Certificate.
On the Get a Trusted Certificate page, click Next.
Enter the following information:
Host Name: Enter the name to be used to access the certificate. This name is usually the fully qualified domain name (FQDN). For example, www.yourdomain.com or yourdomain.com Contact Email Address: Enter an email address at which you can be contacted. Company or Organization: Enter the legally registered name of your organization or company. Department: Enter the name of your department within the organization. For example, you can enter IT or Web Security. Town or City: Enter the town or city where your organization or company is located. State or Province: Enter the state or providence where your organization or company is located. Country: In the drop-down list, select the country where your organization or company is located. To generate your CSR, click Next.
Click Save to save the CSR. Make sure you note the filename and location of the file.
Click Finish.
Using a text editor (such as TextEdit, open the file and copy the text, including the -----BEGIN NEW CERTIFICATE REQUEST----- and -----END NEW CERTIFICATE REQUEST----- tags, and enter it into the DigiCert order form.
Note: During your DigiCert SSL Certificate ordering process, make sure to select Mac OS X Server when asked to Select Server Software. This option ensures that you receive all the required certificates for Mac OS X El Capitan SSL Certificate Installation (Intermediate and Server (SSL) Certificates).
Ready to Order Your Mac OS X El Capitan SSL Certificates
Buy NowLearn MoreAfter receiving your SSL Certificate from DigiCert, your can install it.
2. Mac OS X El Capitan: Install Your SSL Certificate
If you haven't created a Certificate Signing Request (CSR) and ordered your certificate, see Mac OS X El Capitan: Create Your CSR.
After receiving the SSL Certificate file, first install the intermediate certificate on your server. Next, install your SSL Certificate on the server. Finally, assign the certificate to Services.
To install and configure your SSL Certificate, do the following:
Install the Intermediate Certificate
Mac OS X El Capitan: How to Install the Intermediate Certificate.
Install your SSL Certificate.
Assign your SSL Certificate to Services
i. Mac OS X El Capitan: How to Install the Intermediate Certificate
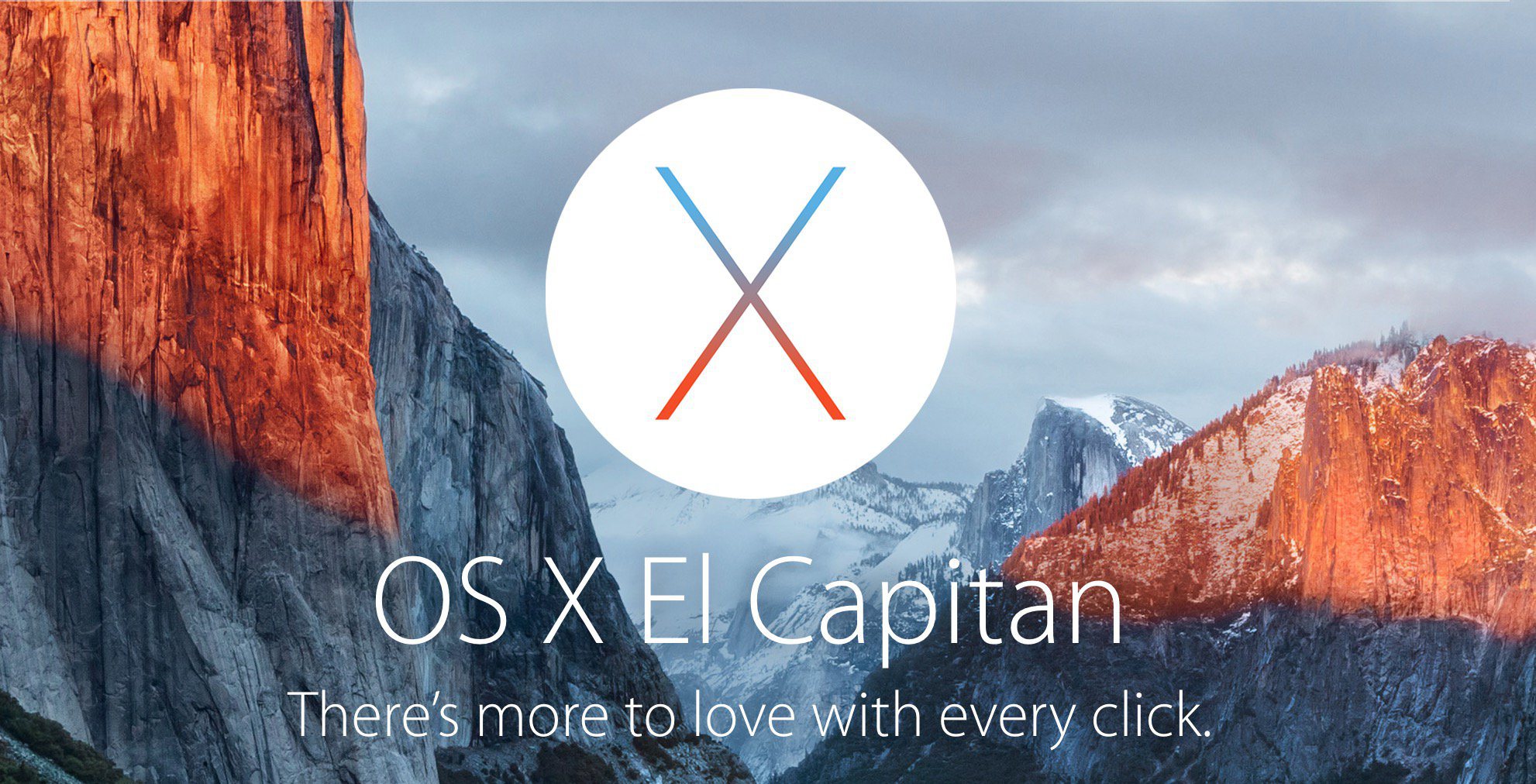
Save the ZIP file your_domain_com.zip onto your server, and extract the SSL Certificate file (your_domain_com.crt) and the DigiCert Intermediate Certificate file (DigiCertCA.crt) to a folder.
Open Keychain Access.
In the Finder window, under Favorites, click Applications, expand Utilities, and then double-click Keychain Access.
In the Keychain Access window, under Keychains, click System.
Drag-and-drop the DigiCertCA.crt file into the System folder.
Enter the administrator's password and click Modify Keychain to authorize the change.
ii. Mac OS X El Capitan: How to Install Your SSL Certificate
Open the folder containing your SSL Certificate file (yourdomain_com.crt).
Keep this folder open so that you can readily access this file.
Open the Server App.
In the Finder window, under Favorites, click Applications and then double-click Server.
In the Server App window, under Choose a Mac, do one of the following options to select the server on which you want to install your SSL Certificate.
To install the certificate on this server
Select This Mac – YourServerName and then click Continue.
Enter your Administrator Name and Administrator Password and then click Allow.
To install the certificate on another server
Select Other Mac – YourServerName and then click Continue.
Enter your Host Name/IP Address, your Administrator Name and Administrator Password and then click Allow.
In the Server App window, under Server, click Certificates.
On the Certificates page, double-click on the Pending certificate that was created when you generated the CSR.
On your certificate's page (i.e. www.yourdomain.com), under Certificate Files, in the Drag files received from your certificate vendor here box, drag-and-drop your SSL Certificate file (yourdomain_com.crt).
Click OK.
Mac Os El Capitan Install Error
iii. Mac OS X El Capitan: How to Assign Your SSL Certificate to Services
In the Server App window, under Server, click Certificates.
On the Certificates page, in the Secure services using drop-down list, select Custom.
In the Service Certificates window, in the Certificate drop-down list, select your new SSL Certificate for each Service to which you want to assign it.
For example, in the Certificate drop-down list for Websites (Server Website – SSL) select your new SSL Certificate.
When you are finished, click OK.
You have successfully installed, configured, and assigned your SSL Certificate to your respective Services.
Test Your Installation
If your website is publicly accessible, our DigiCert® SSL Installation Diagnostics Tool can help you diagnose common problems.