Beta versions of iOS, macOS, tvOS, and watchOS are available to members of the Apple Developer Program. Members can develop apps that take advantage of the latest features of Apple platforms and test existing apps for compatibility.
- Mac Finder For Windows 10
- Download Apple Finder For Windows 10 Download
- Download Apple Finder For Windows 10 64-bit
- Download The Finder For Windows

Rent or buy movies, download your favorite TV shows, and more. ITunes is also home to Apple Music, where you can listen to millions of songs and your entire music library - ad-free with zero commercials. Plus, download your favorite music to listen without Wi-Fi. Try it free with no commitment, and cancel anytime. Download Apple Configurator 2. Use Apple Configurator to configure your devices. Preserve or migrate data for Apple Configurator 2. Profile Settings Reference. Security Update 2021-004 (Catalina) macOS Catalina Security Update 2021-004 (19H1323) is recommended for all users and improves the security of macOS.
Overview
Beta software, including previews and seeds, refers to a version of software that's still under development and not yet released to the public. This software is intended only for installation on development devices registered under your Apple Developer Program membership. Registered development devices can be upgraded to future beta releases and the public version of the software. Attempting to install beta software in an unauthorized manner violates Apple policy and could render your device unusable and necessitate an out-of-warranty repair. Make sure to back up your devices before installing beta software and install only on devices and systems that you're prepared to erase if necessary.
iOS Beta Software
Installation Using the Configuration Profile
- Download the configuration profile from the download page.
On your iOS device: Download the configuration profile directly onto your iOS device and follow the installation instructions.
On your Mac or PC: Save the file to your hard disk and email it to an account on your iPhone. Tap the configuration profile in Mail and follow the installation instructions.
- Connect your device to a power cord and connect to Wi-Fi.
- Tap Settings > General > Software Update.
- Tap Download and Install.
- To update now, tap Install. Or tap Later and choose Install Tonight or Remind Me Later. If you tap Install Tonight, connect your device to a power cord at night and your device will update automatically by morning.
- If prompted, enter your passcode.
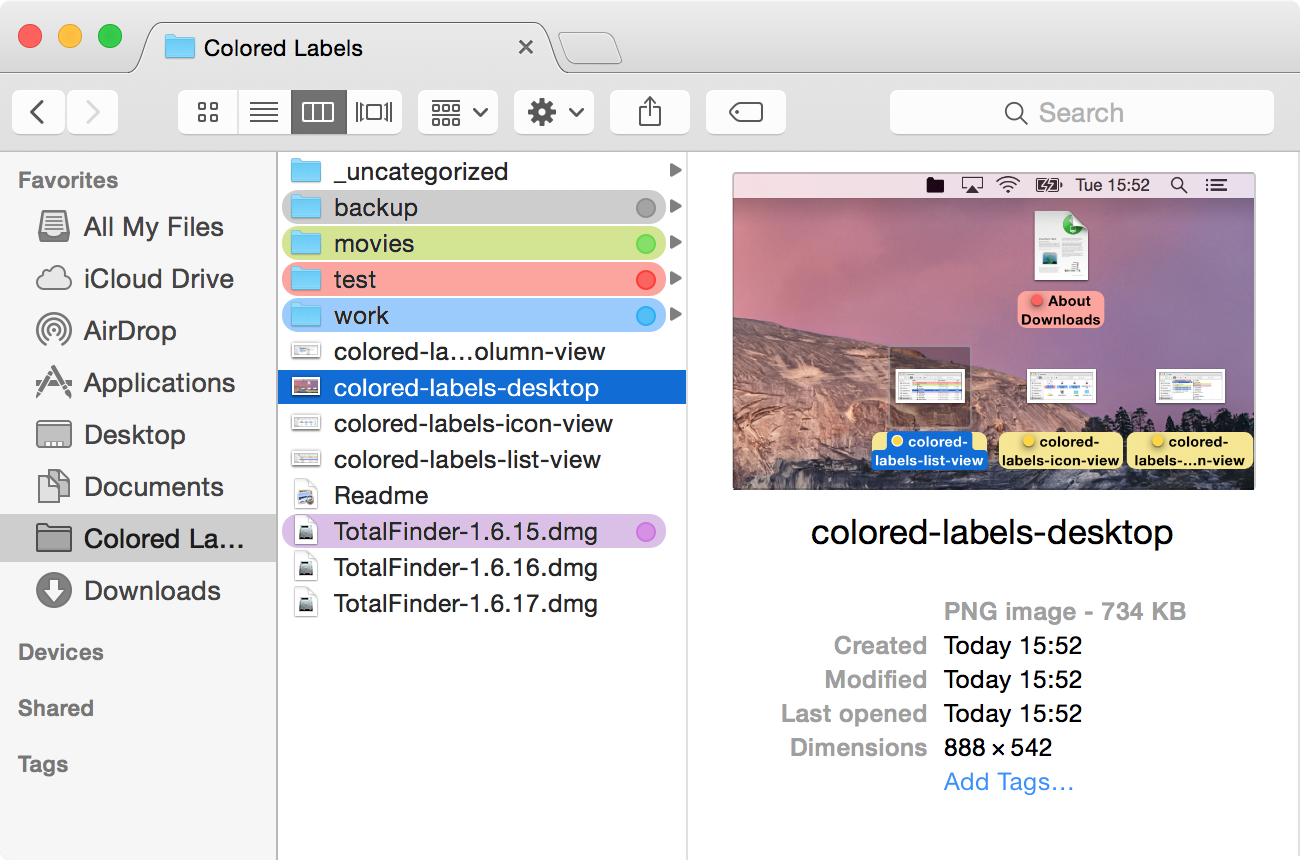
Installation Using the Restore Image
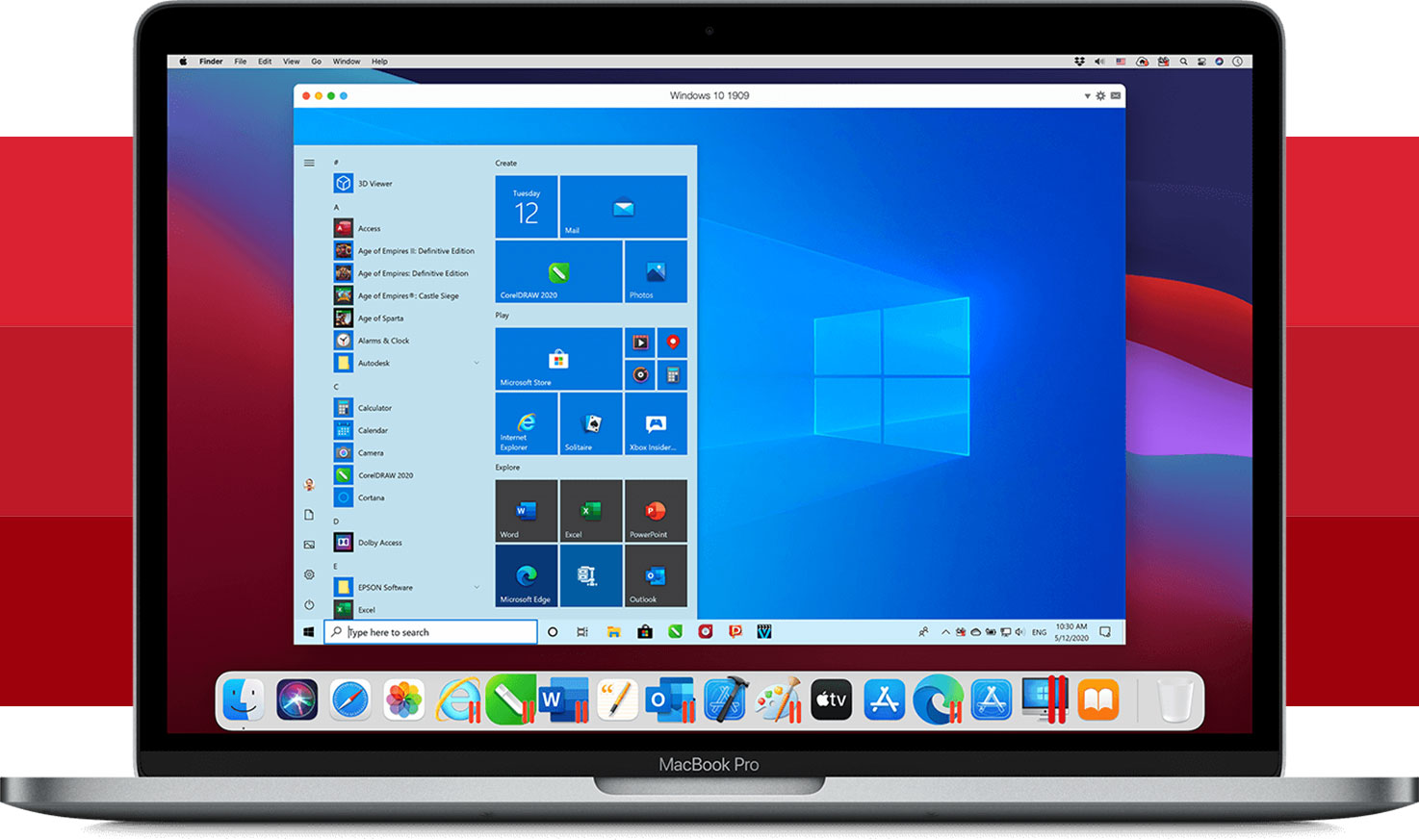
- Download the iOS beta software restore image for your device from the download page.
- Open the Finder on your Mac.
- Connect your iOS device to your computer with the cable that came with your device.
- If you’re prompted for your device passcode or to Trust This Computer, follow the onscreen steps. If you forget your passcode, help is available.
- Select your iOS device when it appears in the Finder sidebar.
- In the Summary panel, hold the Option key and click the Check for Update button.
- Select the iOS beta software restore image and click Open to start the installation.
- After installing the beta, your device will reboot and will require a network connection to complete activation.
macOS Beta Software
Mac Finder For Windows 10
The macOS Developer Beta Access Utility requires macOS 10.8 or later.
- Download the macOS Developer Beta Access Utility from the download page.
- Open the macOS Developer Beta Access Utility and follow the instructions.
- Once installation is complete, you’ll be presented with the macOS beta in the Mac App Store. Click the Download button to install the beta.
- When a new macOS beta becomes available, you'll receive a notification. You can install the beta in the Software Update section of System Preferences.
tvOS Beta Software
tvOS 14 beta supports Apple TV 4K and Apple TV (4th generation) only.
Installation Using the Configuration Profile
- Download the tvOS beta software configuration profile for the Apple TV 4K from the download page on your Mac.
- Make sure you're running the latest version of Xcode 12 or later on your Mac as well as macOS 10.13.4 or later.
- Check that your Apple TV is plugged in and turned on.
- Connect your Apple TV and Mac to the same network.
- In Xcode, choose Window > Devices and Simulators, then in the window that appears, click Devices.
- On Apple TV, open Settings, then choose Remotes and Devices > Remote App and Devices. Apple TV searches for possible pairing devices.
- In Xcode, select your Apple TV in the left column under Discovered. The status of the Apple TV connection request appears in the detail area.
- Enter the verification code displayed on Apple TV and click Connect. Xcode pairs with Apple TV and a network icon appears next to your Apple TV in the left column.
- Make sure your Mac is running the latest version of Apple Configurator.
- Open Apple Configurator.
- To set up an Apple TV for the first time, click Prepare and follow the onscreen instructions. To add profiles for an Apple TV that you’ve previously set up, click Add, then select Profiles. You can also drag a profile from the Finder and drop it on the icon of your Apple TV.
Installation Using the Restore Image for Apple TV (4th generation) Only
- Download the tvOS beta software restore image for Apple TV (4th generation) from the download page on your Mac.
- Open the Finder.
- Connect your Apple TV (4th generation) to your Mac with a USB-C cable.
- Select your Apple TV when it appears in the Finder.
- In the Summary panel, hold the Option key and click the Restore Apple TV button.
- Select the tvOS beta software restore image and click Open to start installation.
- After installing the beta, your device will reboot and will require a network connection to complete activation.
- NOTE: If the Finder does not recognize your Apple TV, place Apple TV in recovery mode:
- Make sure Apple TV is connected to your Mac.
- Using the included remote, press and hold MENU + Play/Pause for 6 seconds until the indicator light flashes rapidly.
- Proceed with step 6 to restore Apple TV.
Download Apple Finder For Windows 10 Download
Installation Using the Restore Image for Apple TV (3rd generation) Only
- Identify your Apple TV model. You can find it in Settings > General > About.
- Download the corresponding Apple TV beta software restore image from the download page to your computer.
- Open the Finder.
- Connect your Apple TV to your computer with a micro USB cable. Ensure your Apple TV is also plugged into a power source. NOTE: An HDMI connection is not required for the install process.
- Select your Apple TV when it appears in the Finder.
- In the Summary panel, hold the Option key and click the Restore Apple TV button.
- Select the Apple TV beta software restore image and click Open to start installation. While your Apple TV is restoring, don’t unplug anything. The time it takes to restore your Apple TV depends on the speed of your internet connection.
- When your Apple TV has finished restoring, disconnect the micro USB connection from your computer, then disconnect and reconnect the power cord to restart your Apple TV.
watchOS Beta Software
watchOS 7 beta requires Apple WatchSeries 3 or later and iPhone 6s or later running iOS 14 beta.
- To update the software on Apple Watch, you’ll need to:
- Make sure your Apple Watch has at least a 50 percent charge.
- Connect your iPhone to Wi-Fi.
- Keep your iPhone next to your Apple Watch to make sure they’re in range.
- Make sure your iPhone is running iOS 14 beta.
- Download the configuration profile from the download page.
On your iPhone: Download the configuration profile directly onto your iPhone and follow the installation instructions.
On your Mac or PC: Save the file to your hard disk and email it to an account on your iPhone. Tap the configuration profile in Mail and follow the installation instructions.
- After launching the profile, tap Apple Watch as the installation location and reboot when prompted.
- On your iPhone, open the Apple Watch app and tap My Watch > General > Software Update.
- If prompted for your iPhone passcode or Apple Watch passcode, enter the passcode.
- Wait for the Apple logo and progress bar to appear. When the update is done, your Apple Watch will restart.
Support for Apple Watch
If your Apple Watch displays a red “!” icon, force restart your Apple Watch. Simultaneously press and hold the side button and Digital Crown for at least 10 seconds, then release when you see the Apple logo.
If force restarting your Apple Watch doesn’t resolve the issue, or if your Apple Watch restarts in recovery mode or exhibits other issues that require it to be restored with the current version of watchOS, you may need to send it in to Apple to be serviced. Apple Authorized Service Providers and Apple retail stores cannot perform this service. Once your device is received, it may take up to three business days to be serviced. You will get back the same device you sent in. This service is currently available in Australia, Canada, France, Germany, Italy, Japan, Switzerland, the United Kingdom, and the United States.
To get started, contact us.
Providing Feedback
Feedback Assistant
If you encounter any problems with beta software or if you would like to request enhancements to frameworks or API, please submit a report through Feedback Assistant. Make sure to include the build number in the bug title and description so your issue can be processed quickly.
Apple Beta Software Program
The iOS and macOS public betas available through the Apple Beta Software Program come with the built-in Feedback Assistant app. If you’re running the tvOS public beta, you can submit feedback through the Feedback Assistant app on an enrolled iOS device. When you experience an issue or something does not work as expected, send your feedback directly to Apple with Feedback Assistant.
Apple Developer Forums
You can visit the forums to find information or post about issues you encounter during app development.
A user-friendly and intuitive application that can modify the aspect of the taskbar on your desktop, by adding Mac style layout and functions to it.
What's new in Finderbar 1.5:
- This version have new command 'SendHotkey' - it sends custom keys ans strings. You can send to the active window, as examples, Ctrl Ali Shift r or the string 'Hello world!'. The strings and letters can be automatically localised, see detailed info in the help file.
- Commands 'SelectMenuItem' and 'SelectMenuItemNumber' gets access to standard menus of target window. Note, that some 'toolbars' menus are not accessable. Use the command 'SendHotkey' for those menus.
- Command 'RunPath' starts any executable, shortcut or document. Use it with full path to the target file as 'hotkey' (parameter).
- If you add you code in the file plugins.ahk , it will be executed. Use it to add your new subroutines (as new 'commands' for Finderbar)
Finderbar is a simple to use application designed to convert the layout and functionality of the taskbar on your desktop. Thus, by activating Finderbar, you can turn the taskbar into a Mac style finder menu, that enables you to customize the available shortcuts. Additionally, you may enable or disable Finderbar with one click.
Add extra functionality to the taskbar
By converting the taskbar on your desktop to a Mac look-alike finder bar, you may add multiple functions and shortcuts to folders, files or programs. The layout of the Finderbar is simple, the bar containing the basic menus you can find in any application: Finder, File, Edit, View, Go, Window and Help.
Clicking on any button prompts a context menu that contains the selected functions or shortcuts. Thus, the File menu enables you to open a new Windows Explorer window, duplicate the selected item, add to favorites, move to Trash or eject a disc. Other menus offer services, such as capture screen, send an email through the preferred client, open a URL, record speech or connect to a server.
The Mac functionality in Windows
Although Finderbar resembles the Mac OS X functionality bar, it leads to Windows folders, files or programs. You may add or remove buttons from the finder bar, by using the Menu Editor. Thus, you simply need to specify the name of the button and the functions included in the context menu it prompts.
You may add shortcuts to programs, to windows or functions such as Open, Delete, Restore or Copy. Additionally, you can set more shortcuts as key combinations, that can replace the default Windows hotkeys, or not. Moreover, you can set a shortcut to enabling or disabling Finderbar. You simply need to check the dedicated box and select a custom icon from a local folder.
Replace and customize the Windows taskbar
Whether you have switched from Mac OS X to Windows and you cannot get used to the taskbar, or you simply wish to variate with other layouts, Finderbar is a suitable tool. Not only can it help you change the appearance of the Windows taskbar, but you can also add custom functions and shortcuts to each menu, as well as modify the menu position, in order to fit your requirements.
Filed under
Finderbar was reviewed by Elizabeta Virlan
Elizabeta VirlanFinderbar 1.5
add to watchlistsend us an updateDownload Apple Finder For Windows 10 64-bit
- runs on:
- Windows All
- file size:
- 2 MB
- filename:
- Finderbar_v.1.5.zip
- main category:
- Desktop Enhancements
- developer:
- visit homepage

top alternatives FREE
Download The Finder For Windows
top alternatives PAID