Your life is surrounded with videos and audios, but most of you only know some popular video/audio file formats, such as MP4, MP3, WMV, AVI, and MPEG. This post focuses on Divx – a video file format which is not so popular, but still used by some people and devices. Several DivX converters will be introduced to help users convert a DivX file to another format or vice versa.
Convert DivX to mp4 online and unlimited. You can convert your DivX file to an mp4 format. Firstly, select a mp4 to divx file you want to convert or drag and drop it. Secondly, select a format you want to convert your file to. Then click convert and wait until your file is converted. Smart Converter. Here is an amazing video converter Mac app for you. A completely free, Smart Converter does not offer in-app purchases. And yet it is the fastest and easiest to convert videos. This app can handle hundreds of file types and quickly converts. You can play videos on your choice of devices. This free MOV Video Converter for Mac is the most stable and comprehensive free multi-format video converter available. It supports free converting a wide range of video formats including AVI, FLV, MOV, MP4, MPEG, M2TS, MTS, RM, RMVB, QT, WMV, etc.
Mp4 To Divx Format
Though DivX is not as popular as other video file formats like MP4, AVI, and WMV, there are still huge demands for it. And the DivX converter is needed when users want to convert a DivX video to other formats or want to convert other video files to DivX to save bandwidth & disk space.
If you browse the internet, you can find a series of DivX video converters. Before talking about them in detail, I’ll first explain DivX to you.
Divx Converter Software
What Is DivX
DivX is short for Digital Video Express, which refers to a brand of video codec products that are designed by DivX, LLC. The file extension of DivX videos is .divx. To be specific, Divx contains 3 codecs:
- MPEG-4 Part 2 DivX codec (the original format)
- 264/MPEG-4 AVC DivX Plus HD codec
- High Efficiency Video Coding DivX HEVC Ultra HD codec
Users tend to save videos in DivX format since it can compress a media file up to 1/12 of its original size without too much loss of quality; in other words, less bandwidth will be used and less device space will be occupied. That’s an important reason why DivX file format is used widely in online video distribution and in P2P file-sharing networks.
The DivX is also a lossy video compression program designed to help users compress video files to a large extent (about 1/12 of the original file) without losing too much in quality. The DivX format is even popular among big movie companies including Disney, Universal, Dreamworks SKG, and Paramount. That is to say, a video file saved in DivX format can be distributed easily, thanks to its small file size.
It’s not hard to find that the latest version of DivX codec is 6.9.2; it has not been updated for several years. The new version numbers you can see on the packages only declare the updates of the media player, converter, etc.
Why Is DivX Video Converter Needed
DivX is not as popular as other video formats and there’re many programs, systems, and devices don’t give support to it. That’s Why a DivX converter app is desperately needed by some people; they want to convert DivX to MP4 (or another format more popular than DivX). Of course, an MP4 to DivX converter is needed in special cases. Both kinds of cases can be found in the VideoHelp Forum.
Case 1: convert .divx to .avi.
Hi guys, wondering what is the best program for converting DivX files to AVI? I know there’s not much difference but I’ve just bought a media center hard drive that doesn’t support DivX files. I’ve tried a few converters but the AVI file they output is HUGE! One in particular I tried last night (I forget name) and it converted a 350mb DivX file to a 12GB AVI file? I’ve always found win AVI the best but you can’t convert from DivX. Any suggestions will be much appreciated- from ad_jack
Case 2: good divx converter.
Hi all any a merry xmas to you all, I want to convert some files to DivX and I was wanting to know what’s the best software for the job, I want to be able to batch convert and must be able to convert all files, any ideas please, cheers mac.- from bigmacsexgod
DivX Converter Review Windows (#2 Is Awesome)
You can run a DivX file on different platforms, including Windows, Mac and Linux operating systems.
In this part, I’ll focus on DivX players & converters that can be used on Windows operating systems. When you need to convert DivX to MP4 (or another file format) or convert other video formats to DivX on Windows, you need a DivX converter; some DivX video players can also do the file conversion work. Let’s take a look at the following 10 DivX players and converters that can work on Windows properly.
#1. DivX Player & DivX Converter
DivX Player is a proprietary media player designed by DivX, a company devoting itself to providing better video experience for over 20 years. It gives support to common video files (DivX, AVI, MKV, and HEVC) in up to 4K quality. The DivX Player allows you to enjoy high-quality video playback up to 4K and casting to devices service. The DivX Player is included in DivX software, together with DivX Converter and DivX Media Server.
To convert videos with the DivX software, you should first download it from the official website.
How to use DivX Converter as an MP4 to DivX converter?

- Head to this page to initialize DivX downloader.
- Double click on the software installer called DivXInstaller to start DivX Setup.
- Follow the on-screen instructions; please remember to select DivX Converter during the installation process (you can select DivX Player or not, depending on your needs).
- Open DivX Converter by double clicking on the desktop icon if you agreed to create shortcuts while installing it.
- Click Continue in the DTS-HD Plug-in prompt window saying that you’re using the free trial. (You can click Buy/Enter serial number or just click X to close the window.)
- Click on the Add files button in the top-left side -> select Add a file -> choose the target MP4 video -> click on the Open button to import the video.
- You can also navigate to the MP4 video you want to convert -> drag it (press and hold) to the middle of the DivX converter window -> drop it.
- Wait for the video analyzing process to finish automatically.
- You are allowed to edit the video (change the video & audio settings) if you like.
- Click on the Select output profile button at the top.
- Choose from HD 1080p, HD 720p, HOME THEATER, and MOBILE to confirm a resolution.
- Click on the Start button in the top left corner and wait until the converting is finished.
- Click Open Folder in the pop-up Conversion Complete window to view the converted file.
Also, you can use the DivX Converter to convert DivX to MP4 easily.
#2. MiniTool Video Converter
MiniTool Video Converter is a free video converter designed by MiniTool Solution, a dedicated software development company which has been devoting itself to provide users with useful tools (disk management, data recovery, file/system backup, media files downloading/editing) for over a decade.
Four highlights:
- 100% Free, no bundle, no ads
- Support 1000+ popular output formats
- Support batch video conversion at once
- Edit & convert audio and video files within minutes
MiniTool Video Converter can be used as an MP4 to DivX converter, a DivX to MP4 converter, and a converter of many other file types. (Let’s take DivX to MP4 conversion as an example.)
Step 1: DivX converter free download.
Click on the Free Download button below or click Download Now on the website to get the setup program. You can change the download path manually if you like.
Step 2: converter setup.
- Navigate to the folder that keeps the setup program.
- Double click on application called vc-setup.
- Click Install anyway if you see a pop-up window (The app you’re trying to install isn’t a Microsoft-verified app).
- Click Yes if you see a User Account Control window to allow MiniTool Video Converter Setup to make changes to your computer.
- Click on the Install Now button to install the converter properly. If you want to change the installation path, please click Custom Installation and change the path before clicking Install Now.
- Wait for the installing process to finish itself (this will take you less than 1 minute usually).
Step 3: video file conversion.
- Click to enable video converter; click on the Start Now button in the window appeared automatically after the previous step.
- Wait just a few seconds for the information to load; you’ll see the software main interface.
- Click on the Add Files button in the upper-left side -> browse and select the DivX video you want to convert -> click Open to import it to software.
- Change the File Name and Output path if you want (this is not required).
- Click on the upward sloping arrow button to choose MP4 under video and a resolution for it. (You can also do it by clicking on the inverted triangle beside Convert all files to.)
- Click Convert and wait for the converting process to finish.
- Shift to the Converted tab when you see the Success prompt behind the Convert button.
- Click on the Show in folder button to have a look at the converted MP4 video.
Attention!!!
This Video Converter app allows you to batch convert videos. How to do that? There are several methods available:
- Click Add Files -> select more than one video files by pressing Ctrl -> click Open.
- Click the inverted triangle beside the Add Files button -> select Add Folder -> browse and select a folder -> click OK.
- Open File Explorer -> select multiple files -> drag & drop them to the middle of the main window. (The drag & drop feature is not available when you use the software for the first time; please use it the next time or close & relaunch it to active the feature manually.)
After that, you should click on the Convert All button in the lower right corner and wait.
#3. VLC Media Player
How to use VLC media player as a DivX converter (also take DivX to MP4 as an example):
- Open VLC media player on your device.
- Select Media from the top menu bar.
- Click Convert / Save to see the Open Media window.
- Click Add under File Selection.
- Select the DivX video you want to convert & click Open.
- Click Convert / Save button in the lower right side.
- Choose Video - H.264 + MP3 (MP4) or Video - H.265 + MP3 (MP4) from the drop-down list of Profile.
- Click Browse to set a destination for storing the converted MP4 video.
- Click Start and wait for the conversion to complete.
There are also other programs you can try to open & edit DivX files on a Windows computer.
This list is in random order.
- Audials One
- Real Trimmer
- MediaMonkey
- PowerDirector
- Free File Viewer
- Final Media Player
- Any Video Converter
- Roxio Creator NXT Pro 7
- Xilisoft Video Converter Ultimate
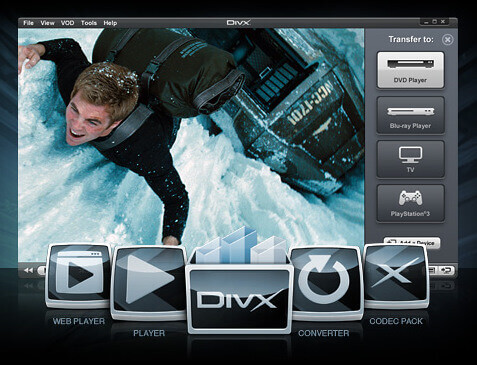
What if you’re using a Mac and need a DivX converter app?

Please try the DivX converter Mac below; the list is also in random order.
- Apple QuickTime Player with DivX codec
- DivX Converter
- Roxio Toast 18
- VideoLAN VLC media player
Youtube To Divx Converter Free
DivX Converter Online
There are plenty of websites online providing DivX to other format or other format to DivX services. I’ll take one as an example for each.
Convert Your MP4 to DivX
- Go to the MP4 to DivX page.
- Click Choose Files -> select your MP4 file -> click Open.
- Click Convert -> wait for UPLOADING -> wait for CONVERTING -> click Download to save the DivX file to a safe place.
Convert DivX to AVI
- Open this DivX to AVI page.
- Click + to select the target DivX file & click Open.
- Click CONVERT below.
- Wait for the Uploading and Converting process to finish.
- Click DOWNLOAD and choose a proper path for the AVI file.
Also, there are many other online converters waiting for you to discover.
Free Mkv File Converter
Conclusion
In the first part of this post, I explained what DivX is in case that you don’t know this file format; after that, I told you why people need a DivX converter. In the second part, I introduced some popular DivX video converters that can be used on Windows & Mac; you should choose one according to needs. In the last part, I also showed you how to use DivX converter online to finish converting other files to DivX or converting DivX file to another format.
Jun 25,2019 • Filed to: Convert MP4 • Proven solutions
DivX is a popularly used format for its high-level compression while maintaining the file quality. On the flip side, DivX has limited compatibility and playing it on your computers, mobile phone, and other devices require a plug-in. So a simple solution to this issue is to convert your DivX files to a more compatible format and what can be a better choice than MP4. Use a good conversion program and convert DivX to MP4 so that they can be played on almost all portable players, devices, and mobile phones.
Part 1. How to Convert DivX to MP4 without Losing Quality
Aimersoft Video Converter Ultimate is just an apt choice when you are looking for DivX to MP4 conversion process at super fast speed. This Windows and Mac-based software supports a wide range of formats for conversion along with DivX to MP4. With GPU acceleration and advanced technology, get your files converted at super fast speed and without compromising on the quality. A number of editing functions for customized files are also supported.
Aimersoft Video Converter Ultimate
- DivX to MP4 conversion in lossless quality files
- Conversion of DivX to MP4 takes place at super fast speed
- Using the built-in editor you can customize files with features like crop, trim, cut, rotate, add effects, and others
- Batch processing supported to enable multiple file conversion
- Files from the computer and directly from the devices can be added
- Video transfer to iPhone, USB flash drive, and other devices supported
- Available for download on Windows and Mac system
Guide to convert DivX to MP4 using Aimersoft Video Converter Ultimate
01 Add DivX files
Add the DivX file or multiple files to the program interface by clicking on the +Add Files button on the Convert section. You can also drag and drop the files.
Tips: The added files appear with a thumbnail image. Under the image, icons for editing are present that can be used for file customization
02 Choose MP4 as the target format
Expand the drop-down menu at Convert all files to: tab. From the Video, tab choose MP4 as the target format. Also, select the file resolution.
03 Convert DivX to MP4
Press on the Convert All button to start the DivX to MP4 conversion process. The Output tab can be used to select the PC location to save the processed files. After several seconds, you can see the DivX files have been converted to MP4 format successfully.
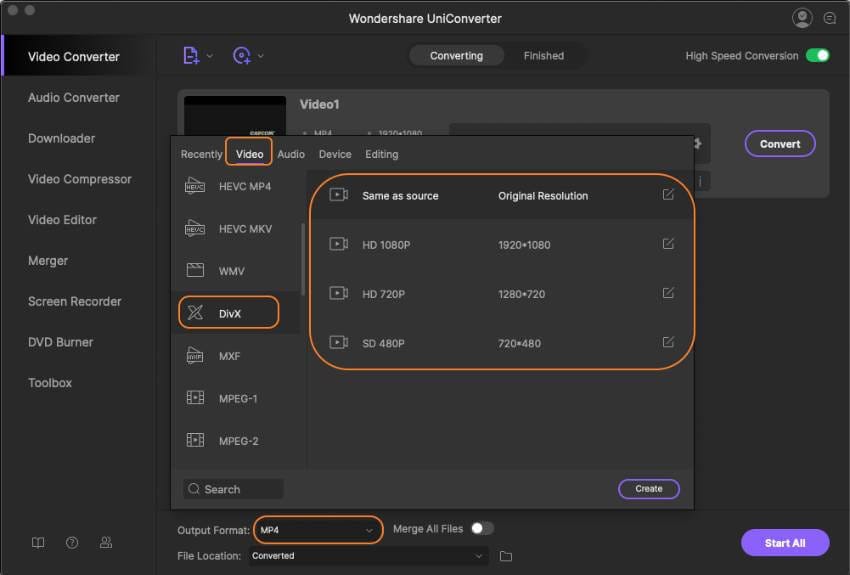
VLC Media Player is a popularly used free and open source app that allows playing videos in an array of formats. With cross-platform support, the tool in addition to working as an excellent streaming media server supports other functions as well including video conversion. So if you already have a VLC Media Player installed on your PC, you can convert DivX file to MP4 format in a simple and quick manner.
Step 1: Launch the VLC Media Player app on your PC. Click Media > Convert/Save…A pop-up Open Media window will appear where you need to click on the +sign to browse and add DivX file to be converted.
Step 2: Click on the Convert/Save button and a new Convert window will open. Under the Settings section, choose MP4 at the Profile tab.
Step 3: Under the Destination section, click on the Browse button to choose the file name and location on PC where you want to save the converted file. Finally, click on the Start button to proceed with the conversion process.
Part 3. How to Convert DivX to MP4 Free Online
Another method to convert your DivX file to MP4 format is using an online converter. One such widely used program is Online UniConverter. Earlier known as Media.io, this program works from your Windows and Mac browser without any need for software installation or download. All popular video and audio formats are supported by the tool for the conversion. At a time, the tool allows converting two files at a time. Converted files can be downloaded and saved to your PC or Dropbox account. The program has an option to get email notification of the process completion upon signing up.
Pros:
- Free to use software with a simple interface
- Need no software installation or registration
- Allows saving the converted file to PC and Dropbox
Cons:
- Internet dependent
- Only two files at a time can be processed
- Limits to video size and convertion times
Online converters are a good choice when you do not want to install any third party software and freeware tools are ideal for basic conversion in decent quality. But if you want to convert your files without compromising on the quality, at high speed, with editing functions and additional features, a feature-packed software like Aimersoft Video Converter Ultimate is the best choice.